Question Bank: Add and Import questions
There are 2 ways to add questions into the Question Bank:
- Add a Single Question
- Bulk Question Upload
Add a Single Question
| Action | Steps |
|
For Journeys: For BeED LMS |
For Journeys: 1. On the Contributor Page, Click on the Learning Experiences icon on the left panel. 2. Click on the Question Bank icon from the dropdown menu. For BeED LMS: 1. Go on Curriculum Builder 2. Click on the Question Bank button on the right side of your screen |
|
|
Adding Single Question into Question Bank On the top right of the Question Bank page. 2. Select the block type of your question (Open response or MCQ). 3. Fill in your question details (question, guide, answer, max point, advanced info).
|
Bulk Question Upload
|
|
Importing Question(s) into Question Bank
2. Click on the link to download the templates of excel files based on your question type, and then fill it as guided in the file. 3. Once the template is filled and ready, click on the Choose File button to attach the file. 4. Browse the ready template from your computer, and click Open. 5. Once the template is attached, click Import. |
With the similar steps above media links can be attached to your bulk question template.
Guidelines when uploading bulk media files
Preferred: BeED Storage Server
- Create a lesson, block, and upload your media by clicking on the link
 . Click on "Browse Server"
. Click on "Browse Server" - On the Server File Manager, Click on
 to upload your media file
to upload your media file - Select the media file after uploading.
- Copy the URL from the next page
Paste the link as instructed on the upload template
Option 2: Google Drive
- Upload to Google Drive
- Click on the media file
- Click on the "Share" button
- Ensure your "Share" settings to be "Anyone with the link" to be able to view
- Paste the link as instructed on the upload template
Make sure your file and parent folders are open public.
Please take note of the following guidelines when utilizing our bulk media upload feature:
- File Size Please ensure that each media file does not exceed 12MB for the system to download. Files surpassing this limit will be presented as accessible links in the Question Block.
- Third-party restrictions imposed by certain third-party platforms may prevent us from directly downloading and displaying media content directly. In such cases, the media will appear as a link.
For assured media availability, please upload the media to our or a publically accessible storage server.
IMPORT questions FROM Question Bank by clicking here.

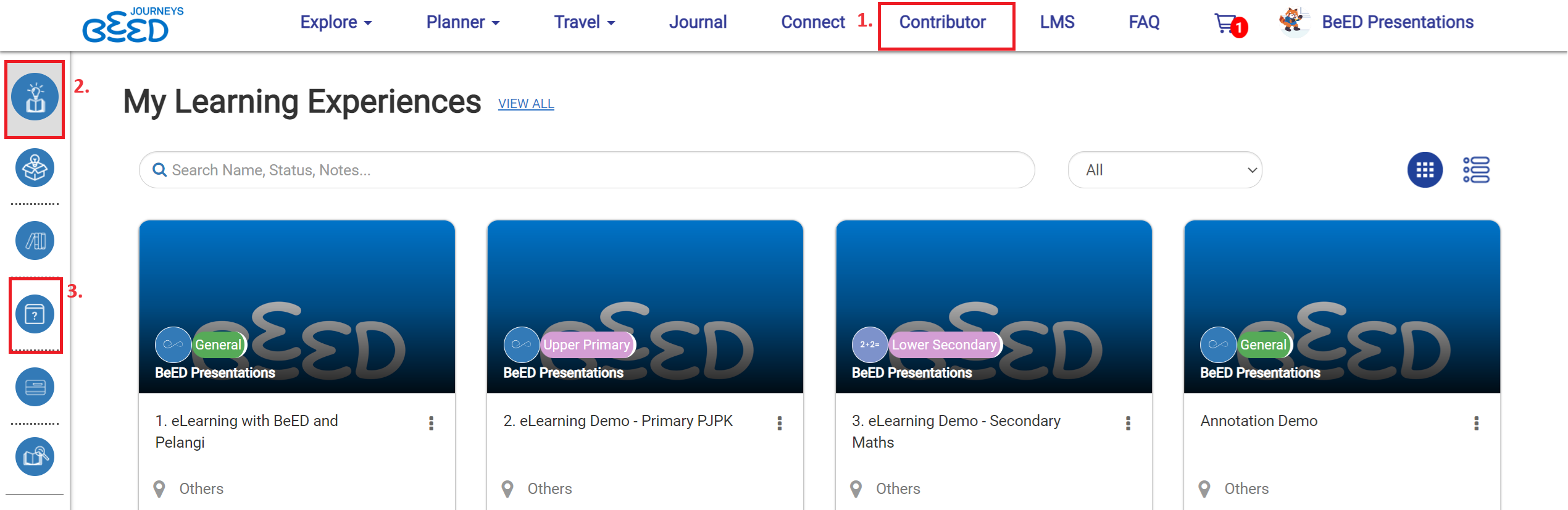
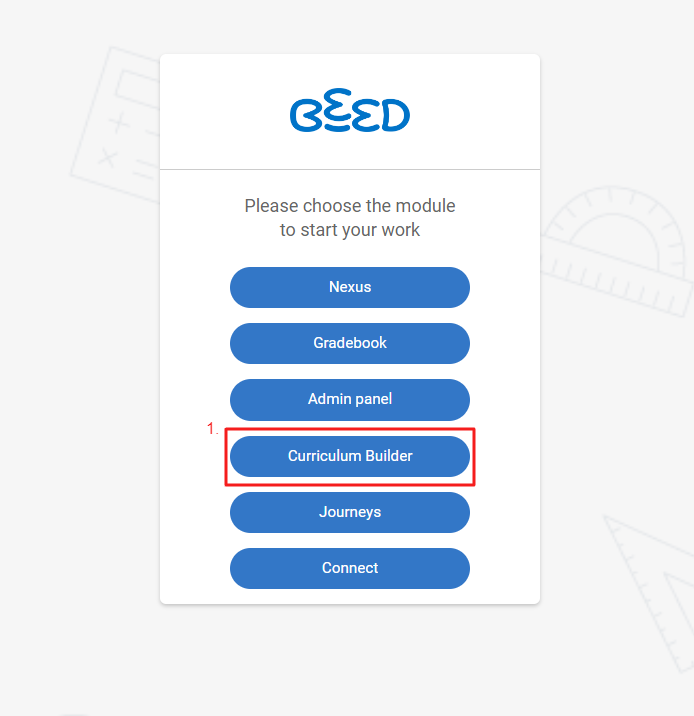

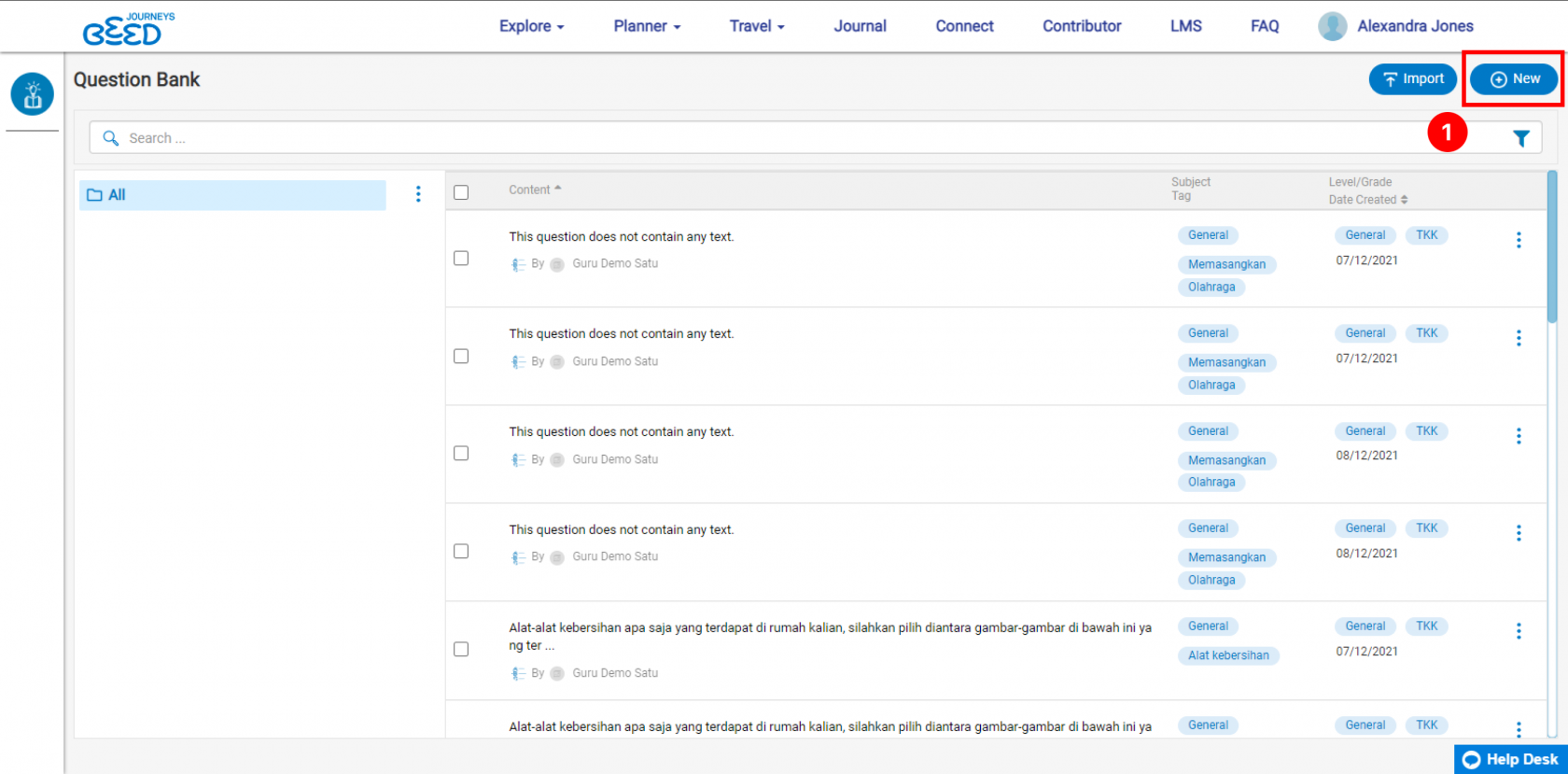
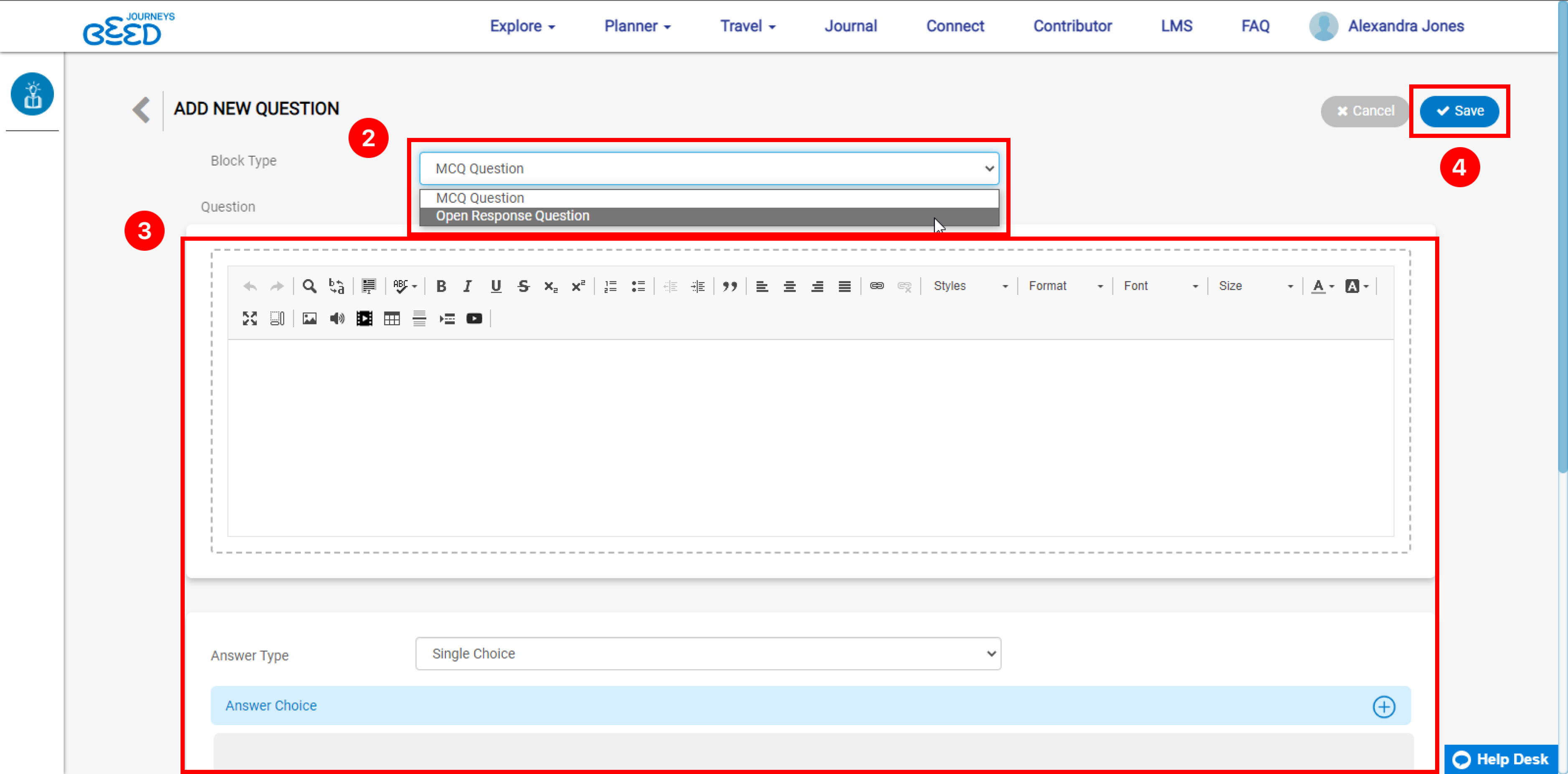
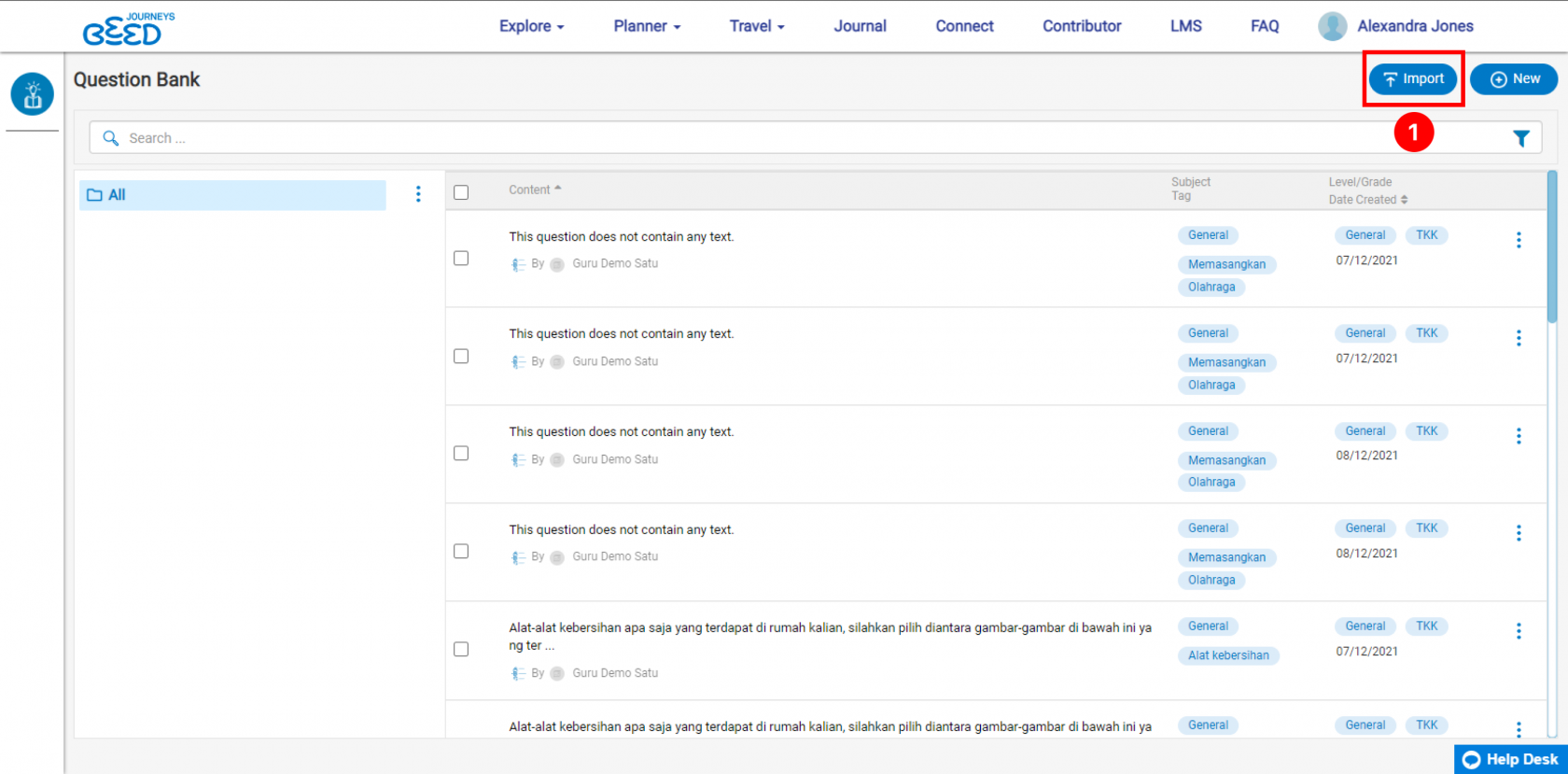
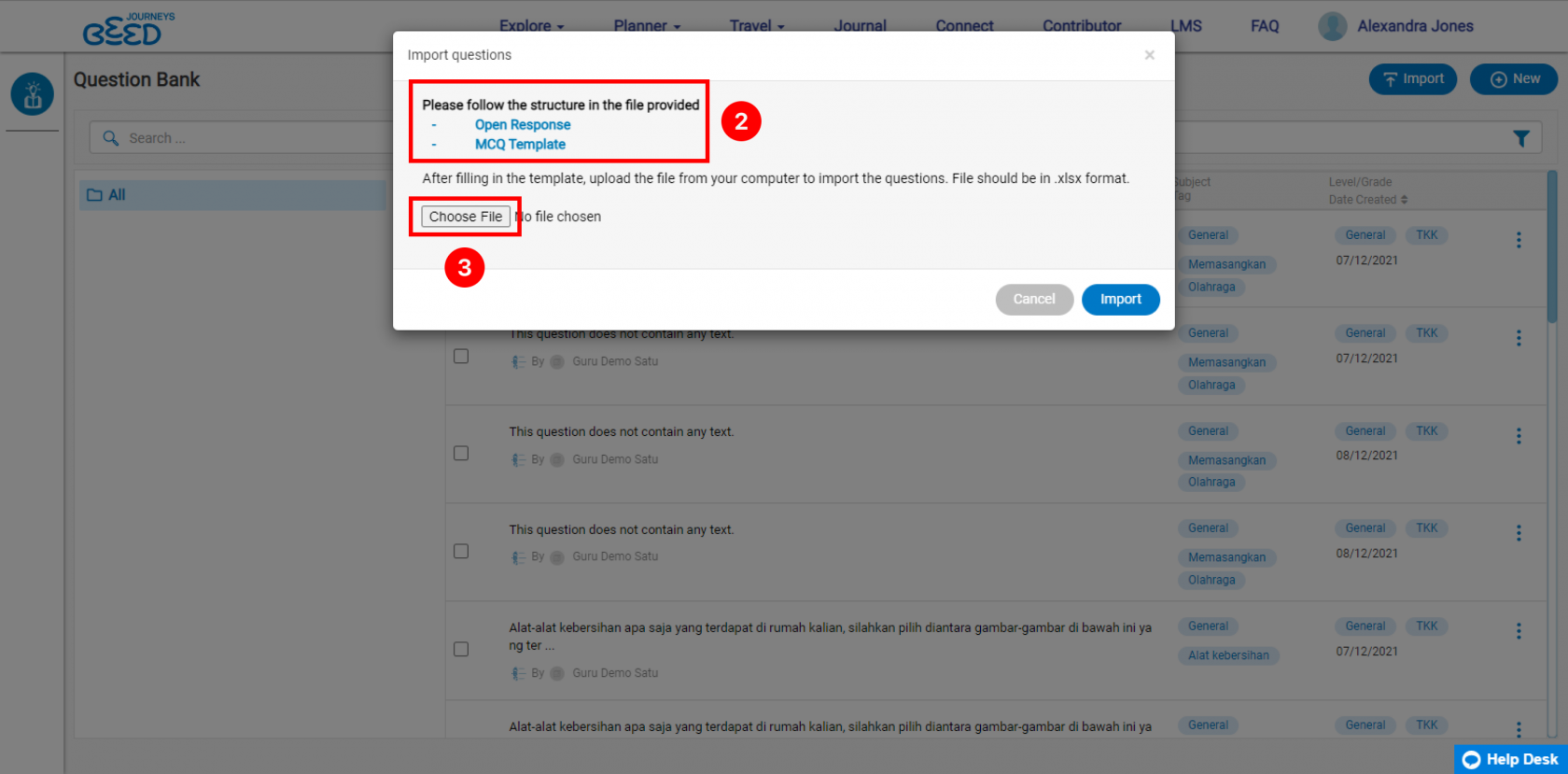

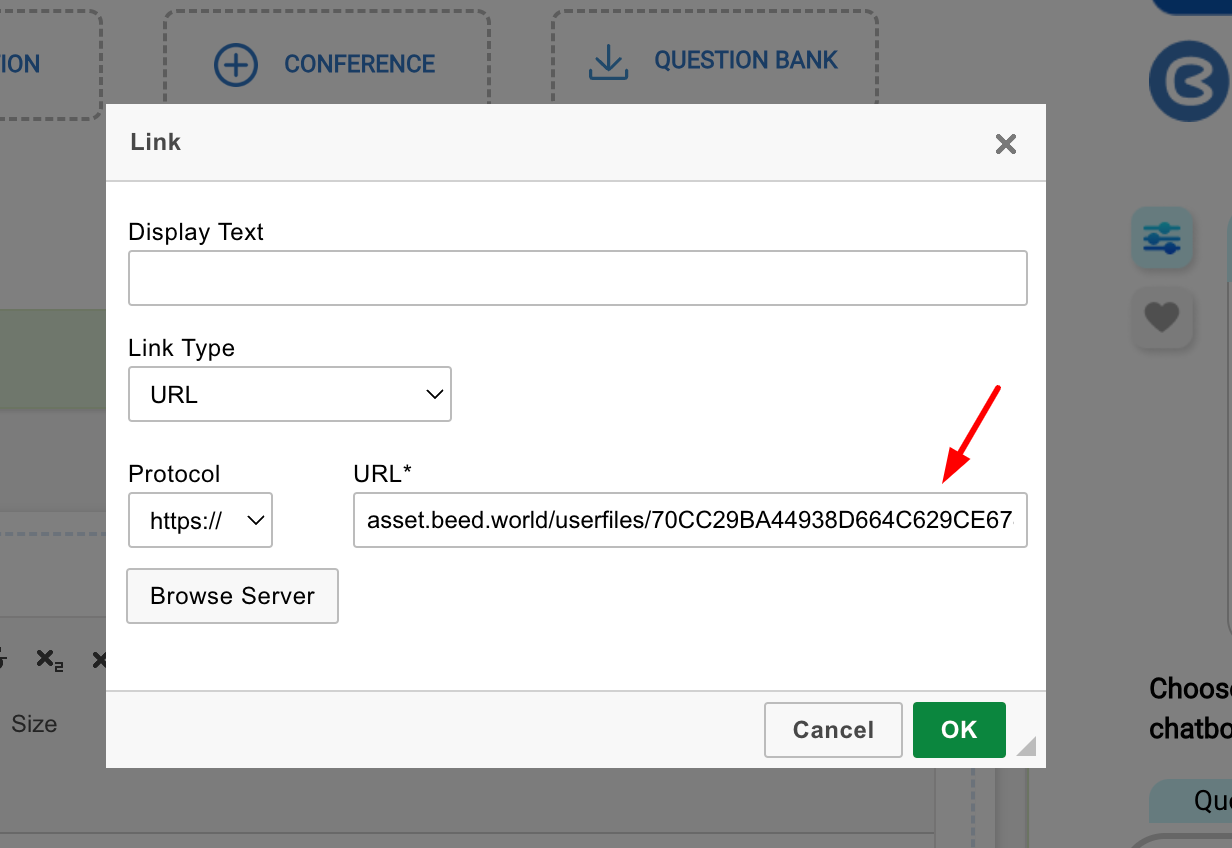
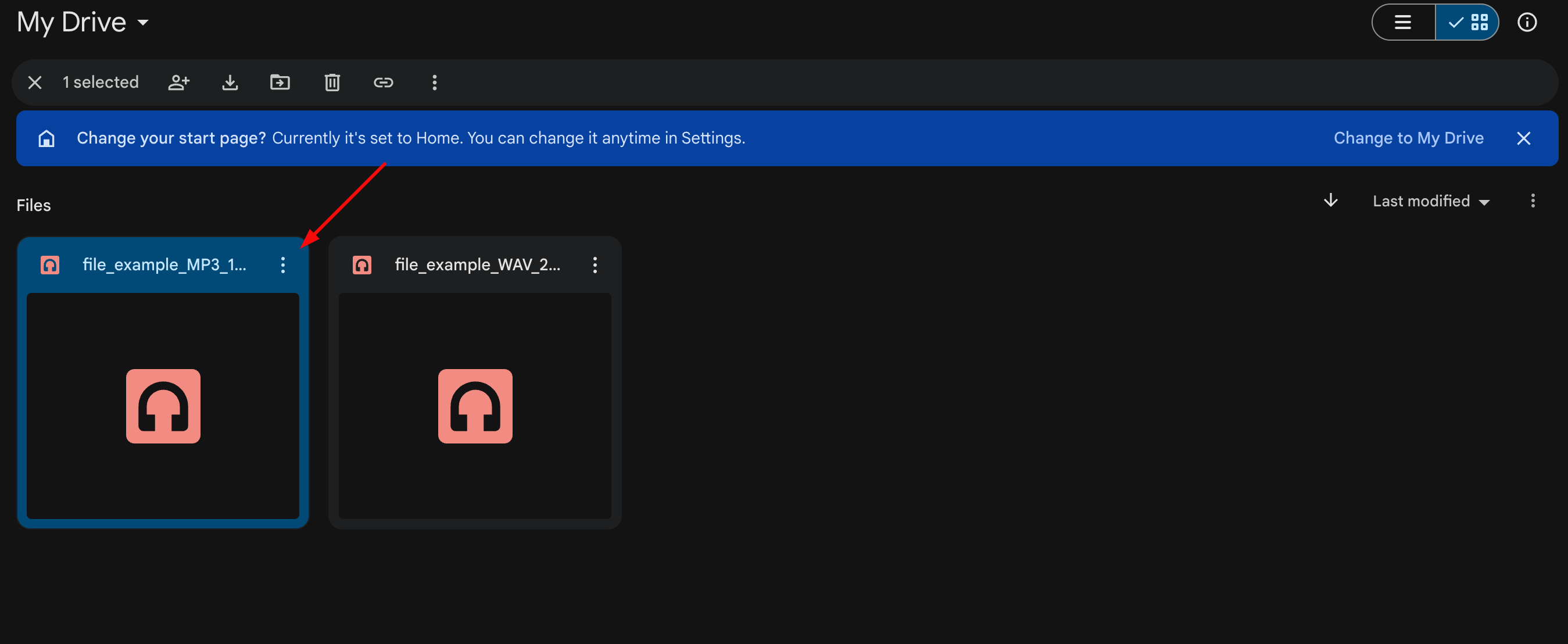
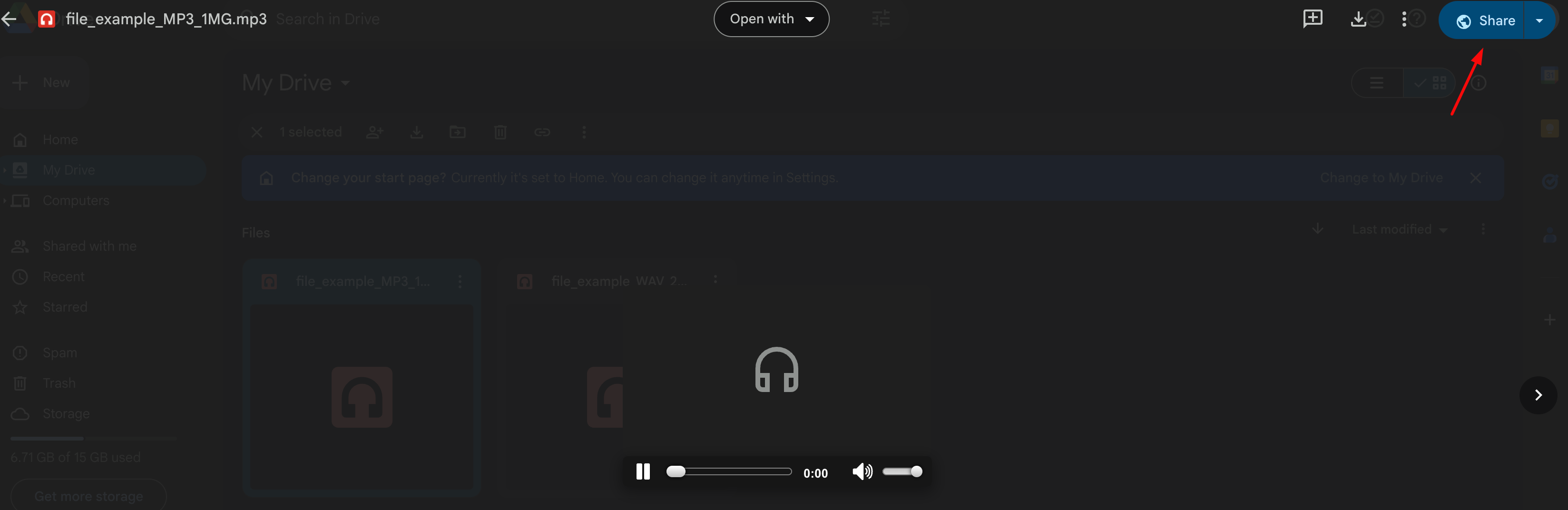
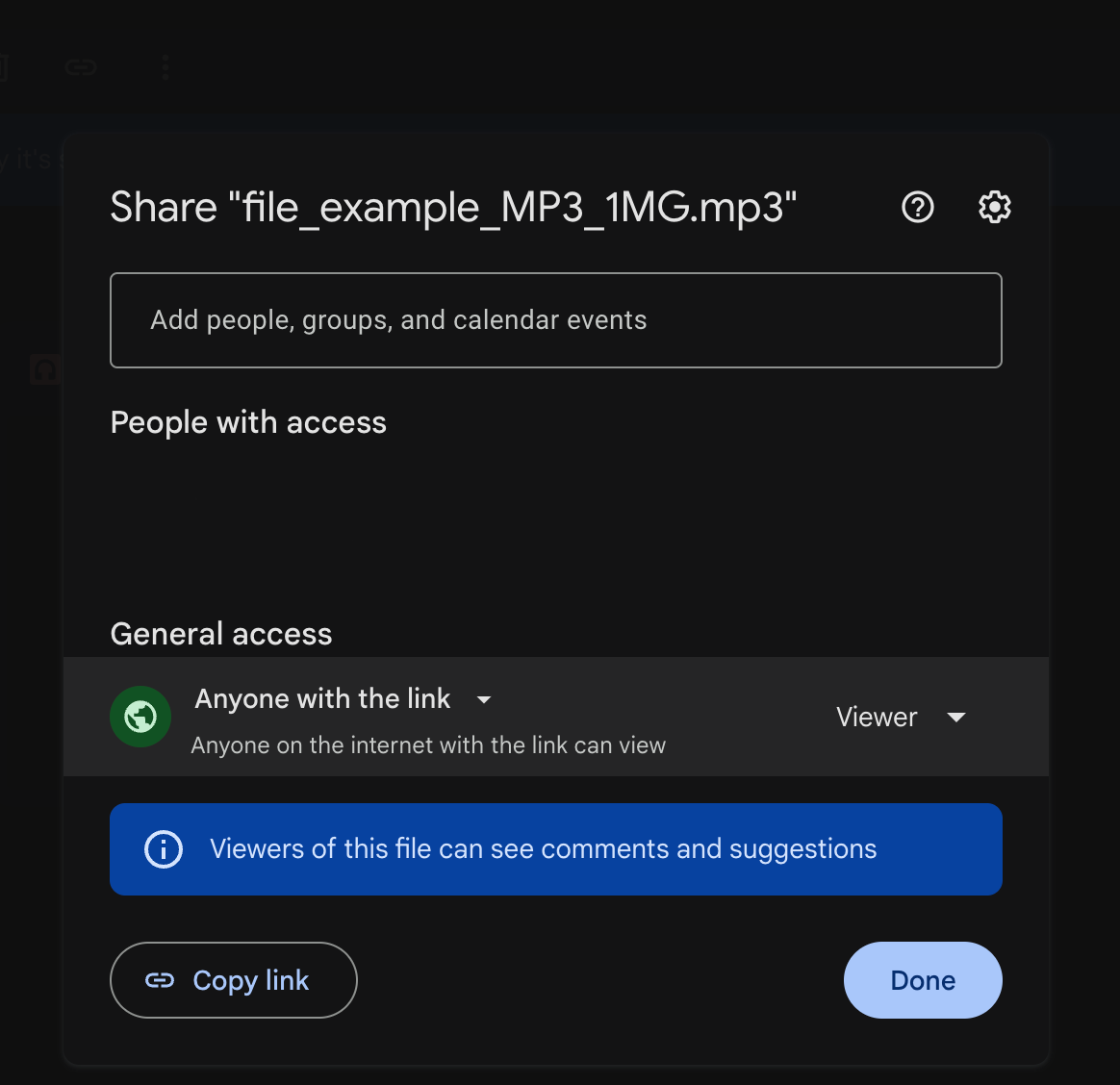
No Comments