Create blocks (Lesson, Question)
Create Lesson Block
| Action | Steps |
|
1. Click on 2. Insert your lesson content |
Create Question
| Action | Steps |
|
|
|
|
|
2. Select the Question Type.
|
Question Block: Open Response
⫸ Guide are hints related to answers for student.
⫸ Answers are shown after attempts if the "Show Answer" slider is activated.
⫸ Max Point(s) is the maximum number of points awarded for this question.
⫸ Plagiarism Check is an additional subscription available through BeED. This would check students' answer automatically and determine if the answer was copied/sourced elsewhere.
⫸ BeED’s Question and Answer blocks are rich media blocks. Submit your content in text, pictures, audio
or video.
⫸ You can categorise the Question TYPE by clicking Add Type.
Question Block: Multiple Choice Questions
⫸ Answer Type: Choose whether the question will be a Single Choice (one correct answer) or Multiple Choice (multiple correct answers).
⫸ Edit Answers: Use the ![]() icon to enter and edit answers. To edit all answers simultaneously, click the icon in the "Answer Choice" row. To edit individual answers, select the icon next to the specific answer choice.
icon to enter and edit answers. To edit all answers simultaneously, click the icon in the "Answer Choice" row. To edit individual answers, select the icon next to the specific answer choice.
⫸ Add Answer Choices: Click on ![]() to add more answer choices. You can select the number of answers to add, with a maximum of 10 answers allowed per question.
to add more answer choices. You can select the number of answers to add, with a maximum of 10 answers allowed per question.
⫸ Answers are shown after attempts if the "Show Answer" slider is activated.
⫸ Max Point(s) is the maximum number of points awarded for this question.
⫸ BeED’s Question and Answer blocks are rich media blocks. Submit your content in text, pictures, audio
or video.
⫸ You can categorise the Tags by typing them in or selecting the AI Tag Suggestion.
HYPERLINK
To add hyperlinks to your blocks, follow these steps.
| Action | Steps |
|
|
1. Highlight the word you would like to embed the link. 2. Click on the link |
|
|
3. On the "Link" page, type in the webpage's URL. 4. Click "OK" to set the embedded link. Once set, clicking the hyperlink will open a new tab with the page. |



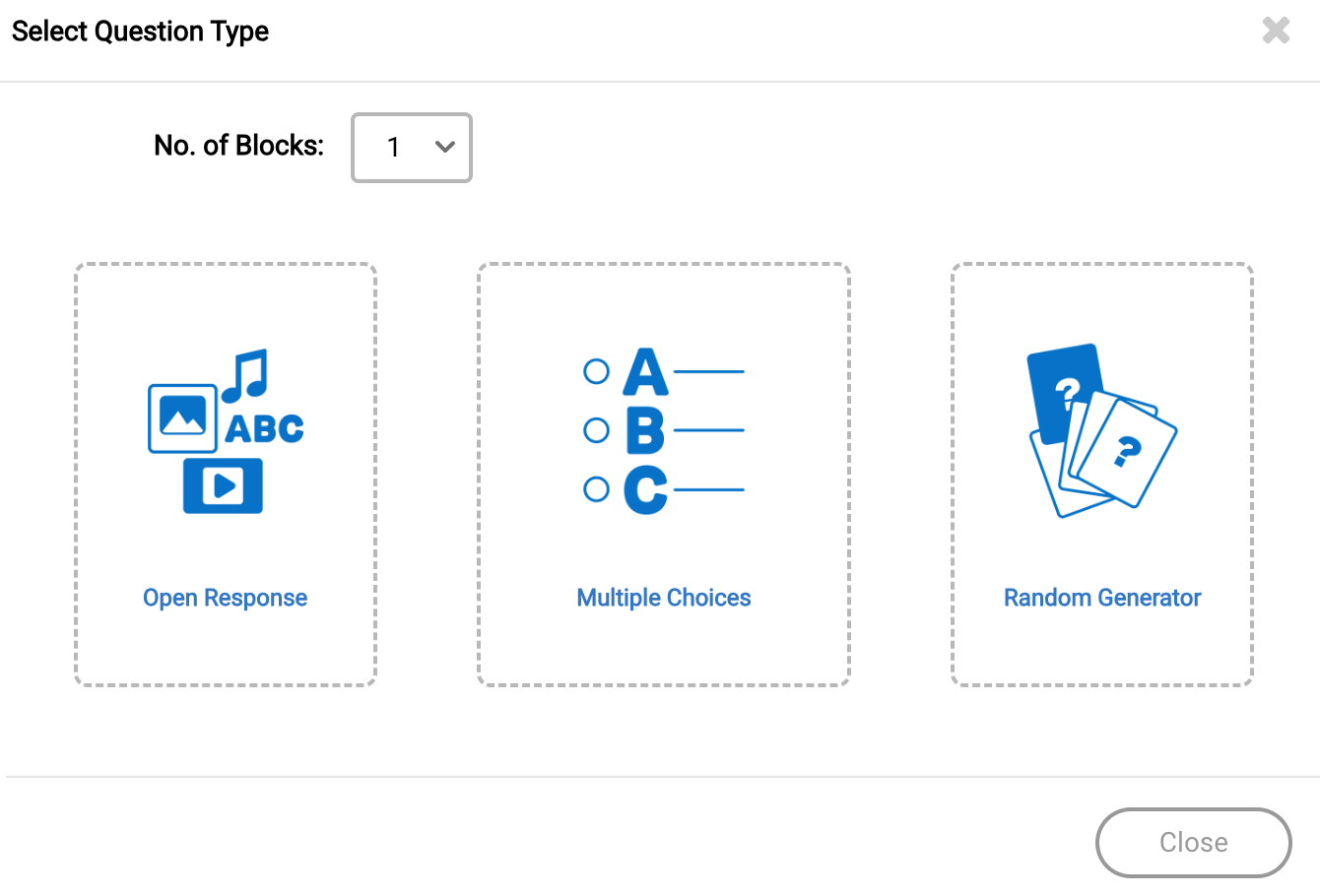
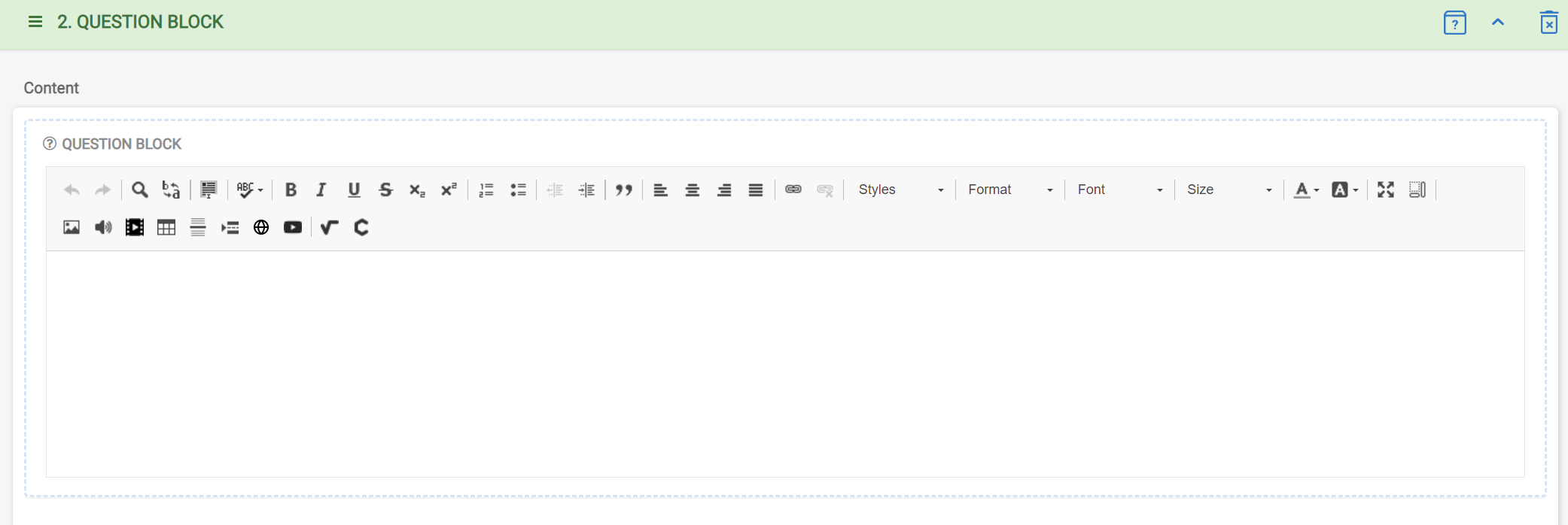
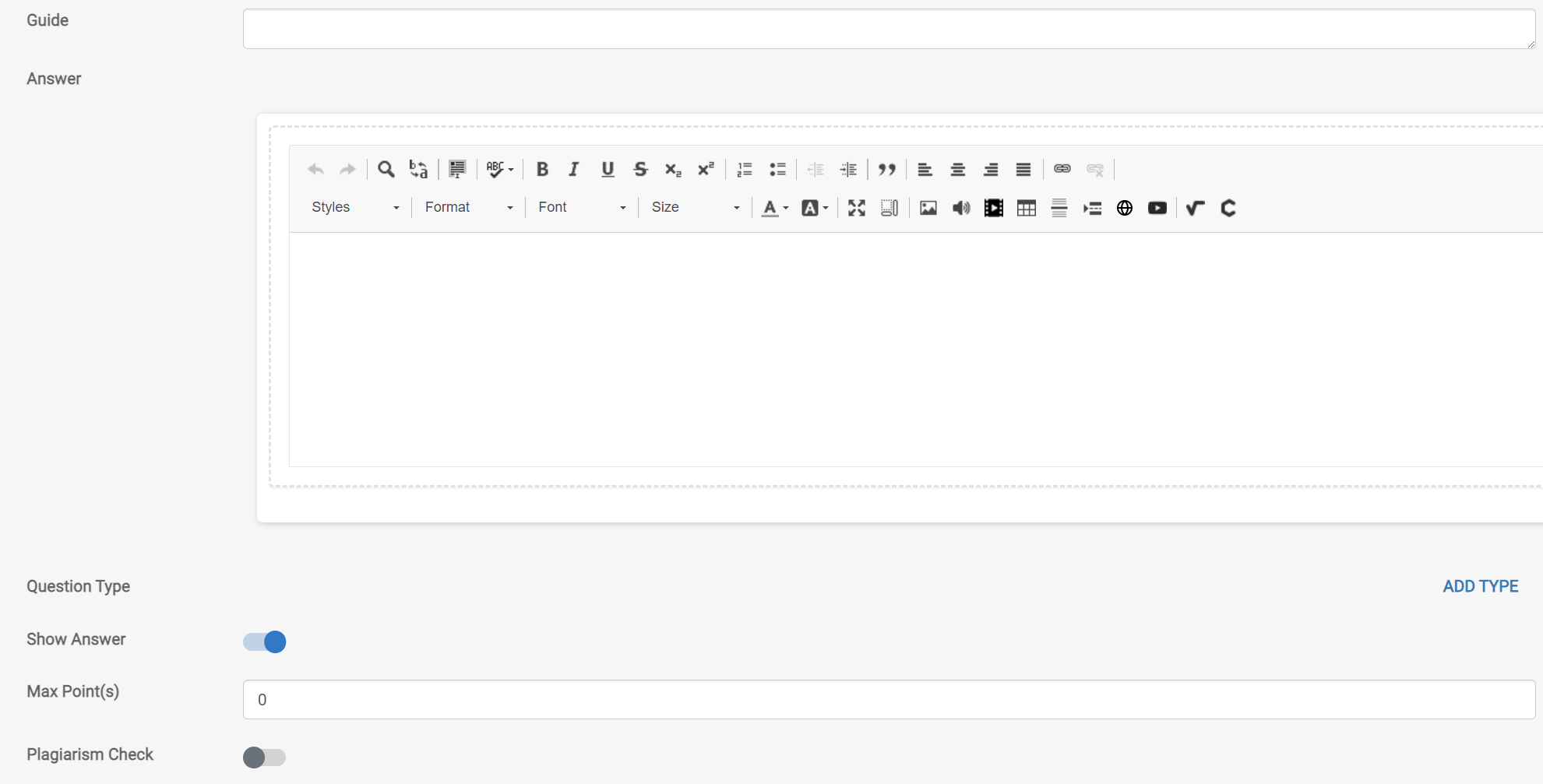
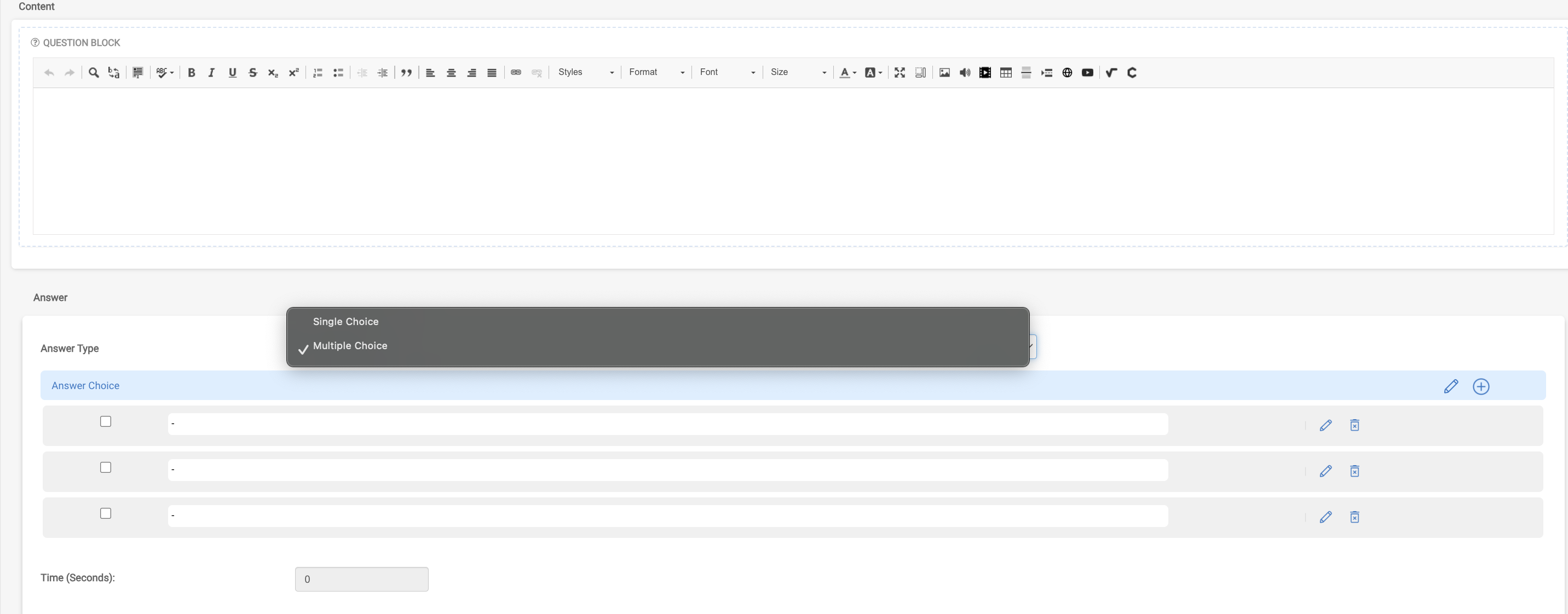

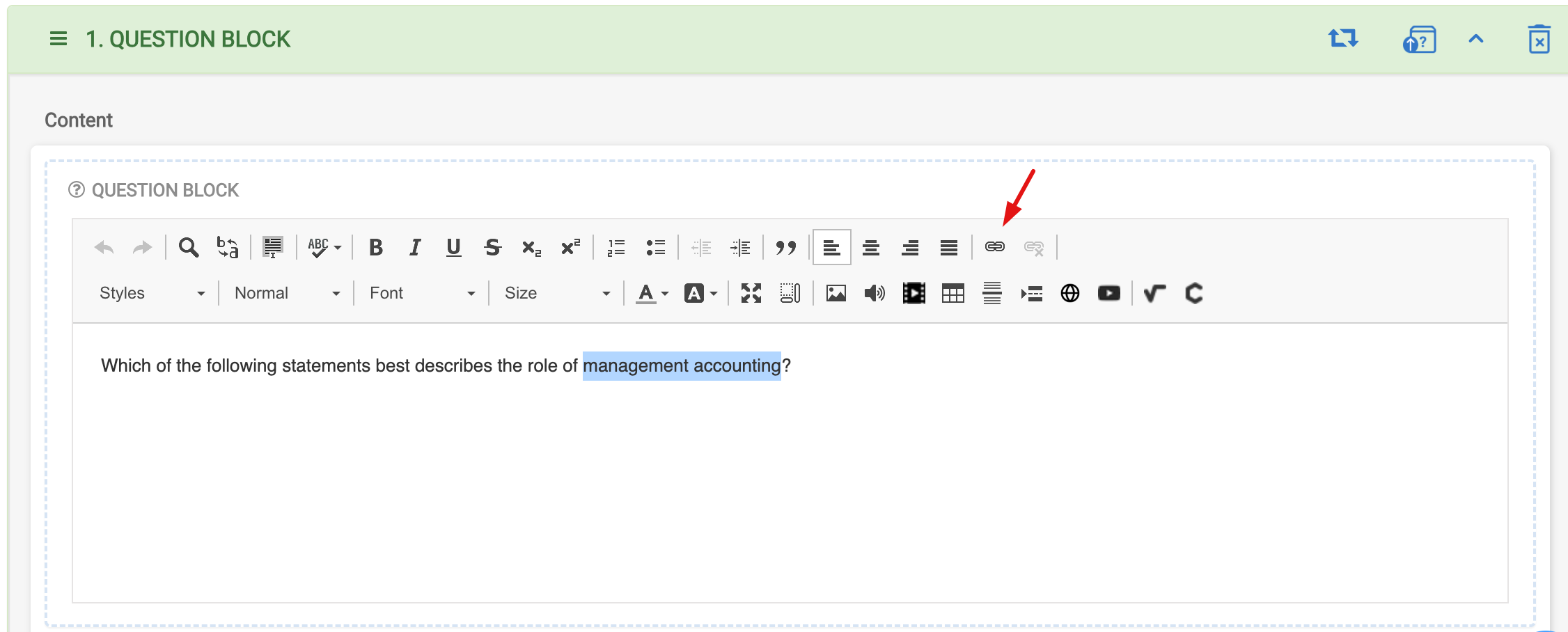
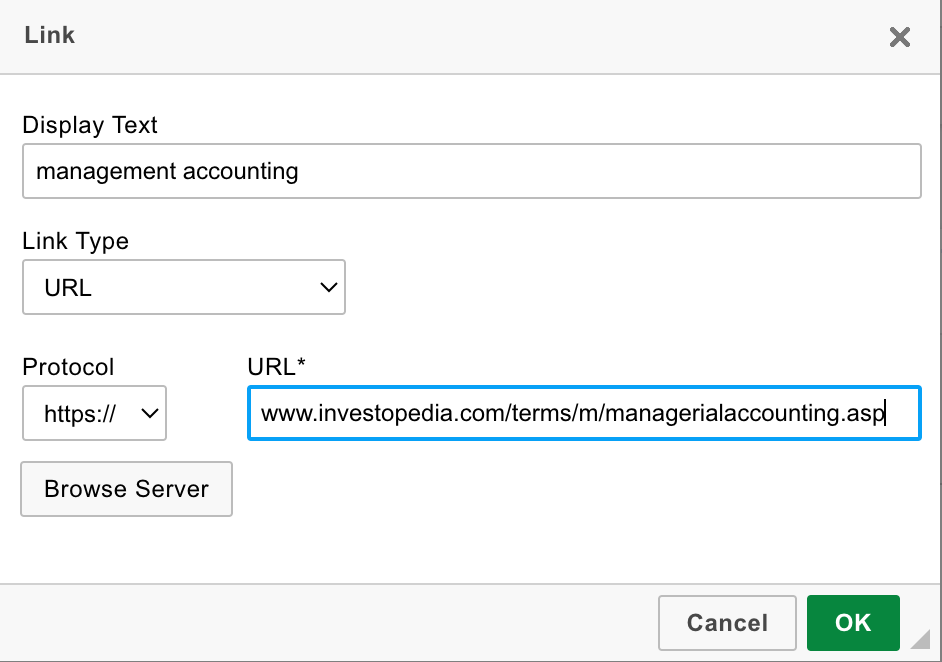
No Comments