P-000827-Feature Request: Integrating AI in Experio Builder
Revision History
|
Date |
Version |
Description |
Author |
Reviewer |
|
Jan 15, 2024 |
1.0 |
Initial Version. |
Krishnaa |
|
Introduction
Objective
Allows educators to automatically generate and auto-populate content suggestions when they are writing lesson experiences directly side-by-side from Experio builder. For the first phase, the system will only integrate ChatGPT/LLM/GEMNI with minor add-on features.
Impact
-
This feature will only apply to educator’s account type. No impact on admin and student’s account.
-
Experio builder module add-on (educator should be able to use current experio builder as usual.
Out Of Scope
-
Save chat
-
Rename chat
-
Delete chat
-
Create new chat
- Automatically save current chat into the “saved chat” page when “create new chat” is clicked or leave experio builder. Smart naming by system based on the queries inserted (refer to chatgpt).
Scope of work
experio-builder-ai-phase-1.pdf
1. System startup: Main page
-
-
Default page of experio builder is with the AI sidebar. User should be able to hide the AI sidebar using Hide AI (tooltip: Hide AI name)
-
Users should be able to instantly access the AI sidebar by unhiding it by clicking the Unhide AI (tooltip: Unhide AI name)
-
Upon the system startup, the AI sidebar will show
- Welcome Message
-
Message YET TO BE DECIDED
-
- Parameters Setting (tooltip: Settings)
-
-
Where user will fill in:
-
Subject
-
Topic
-
Grade
-
Curriculum
-
-
-
Add to saved parameters (Tooltip: Favorite)
-
Remove specific favourite (Tooltip: Remove Favourite) - may not need a separate icon for this. Can use the same concept as bookmark function in Google
-
Initiate new chat (tooltip: New Chat)
- User to be prompted "Message Here" before a new chat is started
-
Chat bar
-
In the chat bar, display the phrase "What I want to do." When the user clicks on the field, the displayed text will vanish, and a typing cursor will replace it.
-
-
Save chat as PDF (tooltip: Save) (“grey out” / disappear when there is no chat)
-
Copy chat to block (tooltip: Copy to) (“grey out” / disappear when there is no chat)
-
Preset Prompts
- Welcome Message
-
2. Parameter settings page
-
When a user clicks the ‘SETTING icon’ on the main page, the user goes to the parameter settings page.
-
List of functions that user can do in setting page,
-
Set up new custom parameters
-
Edit custom parameters
-
Save a custom parameter as preset (in saved parameters)
-
Manage saved parameter (Edit, delete, rename, use preset)
-
By default, names of presets saved will chronologically be Preset 1, Preset 2, etc.
-
List sorting sequence: the most recently saved preset will appear at the top, followed by its prior version
-
-
Apply to current AI setting after changes done
-
-
Chosen parameters should be made visible at all times, even when users are using the chatbox.
-
Users can choose whether or not to provide this information; it's not mandatory. Users who input these data will feed the data into AI as part of the inquiry in each request done in chatbox.
- Saved parameters are available to the educator whenever experio builder is opened (when new experios are created).
3. Sending text to AI
-
There are 3 ways users can send their queries.
-
Type in the chatbar and click send,
-
Select preset prompt(s) from list and click send,
-
Select present prompt(s) and type in chatbar and click send
-
-
After the user sends in their queries, their text (from preset prompt, if any, and chatbox input, if any) will be visible in the chat box conversation space replacing welcome space. Preset prompts should remain for the selection of next query.
-
The AI will produce relevant responses to the user's queries based on inputs from Parameter setting, preset prompts or/and chatbar. During the loading process, the system should display “loading gif”, signifying that the system is presently in the process of generating an answer.
- The chat will remain in the sidebar until user exit experio builder. Saved chat will remain when users re-enter experio builder after exiting. Chat will remain even when users move around from various maps and points.
-
When the system generates responses after the input text are entered, additional features will become available, such as:
-
Regenerate answer (tooltip: regenerate answer)
-
Copy text to block “...” (tooltip: copy to block) > system track location of cursor in experio builder block and input copied text there
-
Users should also be able to manually select and copy desired text.
-
-
Reference
|
Document Title |
Version No |
Location |
|
TOGAF |
10.0 |
|
Assumptions
- BeED as the only contributor
- Educators who creating experio.
- Leaner who uses the experio.
- BeED Public user who uses the experio.
Out Of Scope
- The system should support multilanguage input.
Software Design Specification
Data Architecture
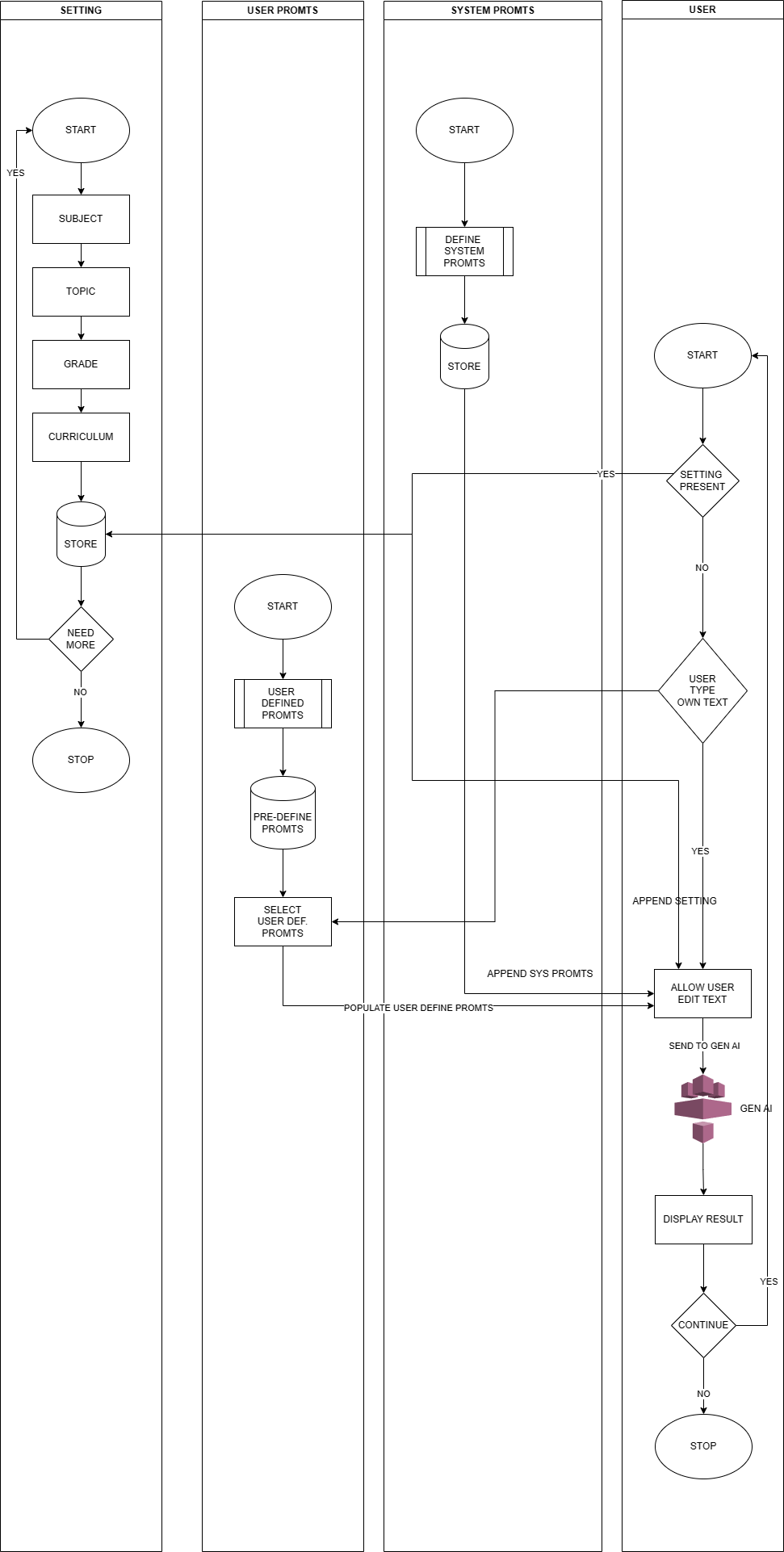
Application Architect
- Create two table to store genai setting and user promts.
- tbl_ai_setting
- tbl_ai_user_promt
|
tbl_ai_setting |
|
|||
| SNO | Field | Data Type | Example | |
| 1 | SNO | INT | PRIMARY | |
| 2 | MemberID | INT | From Member Table | INDEX1 |
| 3 | LearningObjective | Varchar(75) | ||
| 4 | Subject | Varchar(75) | ||
| 5 | AgeFrom | INT | ||
| 6 | AgeTo | INT | ||
| 7 | Curriculum | Varchar(75) | ||
| 8 | Language | Varchar(75) | ||
| 9 | FileName | Varchar(75) | ||
| 10 | Active | Char(1) | Y/N | INDEX1 |
| 11 | CreatedID | VARCHAR(45) | ||
| 12 | CreatedTM | TIMESTAMP | ||
|
tbl_ai_user_promt |
|
|||
| SNO | Field | Data Type | Example | |
| 1 | SNO | INT | PRIMARY | |
| 2 | PromtDesc | INT | From LMS | |
| MainCategory | Varchar(45) | QUESTION, LESSON , CONTENT | INDEX1 | |
| SubCategory | Varchar(45) | FROM, LEVEL, QUESTION, TYPE / DURATION, PHASE / FORMAT | INDEX1 | |
| 3 | CreatedID | VARCHAR(45) | ||
| 4 | CreatedTM | TIMESTAMP | ||
Example
| SNO | PromtDes | MainCatogory | SubCategory |
| 1 | MCQ ( Multiple Choice Question ) | QUESTION | FROM |
| 2 | Short Anaser | QUESTION | FROM |
Definitions & Acronyms
- SDD – Software Design Document
- S3 – Object Storage
- HA – High availability
Acceptance Criteria
|
S.NO |
Acceptance Criteria |
Expected Result |
|
1. |
Start of the page | Should have the default message in the chat. |
|
2. |
AI chat side bar must be collapsable. | Must able able and hide and unhide the chat side bar. |
|
3. |
Setting icon on the left top corner of the side bar. | Must have setting icon on the left side bar of the chat bar. |
|
|
Setting icon must have the following.
and save it based on the LEID/Experio. |
Must be available to select and change for all users who have edit access to that LEID/Experio. |
| 5. | In the start of the screen user promts will be fetched from the database and listed to select. |
On click of the user promts must get copied to text area or message area. Allow user to edit further or click send. |
| 6. |
On click on send 1. Optional ( Append Setting info) 2. Append System PROMPT 3. USER TEXT Send it to AI for response. |
AI should send the response. User OpenAI ChatGPT4. |
| 7. | On click of the response sent by AI | Should get copied to clipboard. |

No Comments