Flutter Walkthrough
Simplified and comprehensive tutorial video available on by clicking here
Main Page Flutter
a. User Full Name
b. Role and Institution
c. Schedule
- View your scheduled classes and attached lessons.
d. Library
- Access all lessons assigned to you.
e. Journal
- Maintain a personal diary to track your progress.
f. Connect
- To access the following:
- Messenger - Access our messenger to connect to your schoolmates, teachers, and parents. (Community)
- Forum - Students able to participate in discussion on educator's created topics on forums.
- Announcement - Stay updated with the announcement board.
g. Planner
- Access the excursion planner, description, activities, and detailed plans.
- View the itinerary for your school excursion.
h. Tools
- To access:
- QR scanner to join hubs.
- Enable offline mode.
- View your download progress and history.
i. Helpdesk and FAQ
- Encounter an issue? Reach out to us or consult our FAQ guides.
Note: Access the settings page by clicking on the area displaying the user's full name, role, and institution.
User Settings Page
a. Edit Name and Email Address
-
Update your full name and email address associated with your account. Double check function.
b. User Unique QR Code
-
Access and share your unique QR code for easy identification and connections. (future feature)
c. Change Password
-
Change your account password.
d. Switch User Roles (Same Email Address)
-
Change your user role while keeping the same email address.
e. Switch Account (Different Email Address)
-
Log in with a different email address to switch accounts.
f. Lesson Font Size
-
Adjust the font size for a comfortable reading experience in lessons.
g. About BeED App
-
Learn more about your BeED app, its current built number, and the database used.
h. Account Deletion
-
Permanently delete your account and all associated data. (Only by admin, contact admin) only allow for "independent users"
i. Log Out User Account
-
Sign out of your current user account.
User Settings Page
a. Action Bar (Click to Select and Download Lessons)
- Use the action bar to select and download your preferred lessons for offline access.
b. Lesson Filters
- Apply filters to sort and find specific lessons based on various criteria easily.
c. View All Toggle
- Toggle to view all available lessons or a filtered subset based on your preferences.

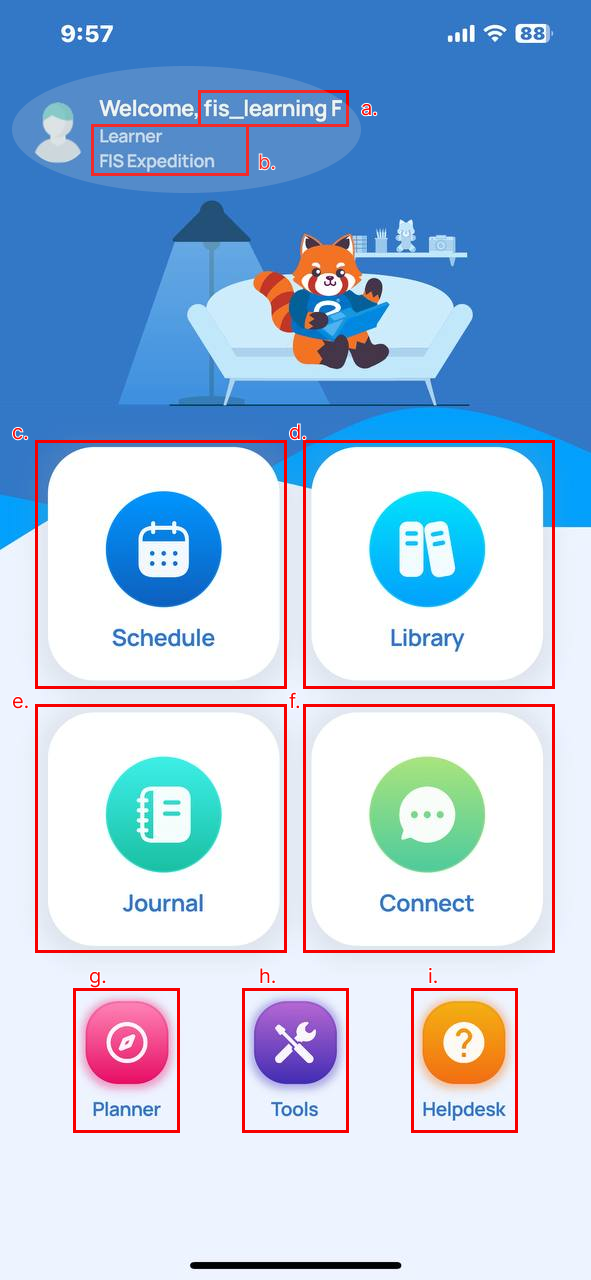
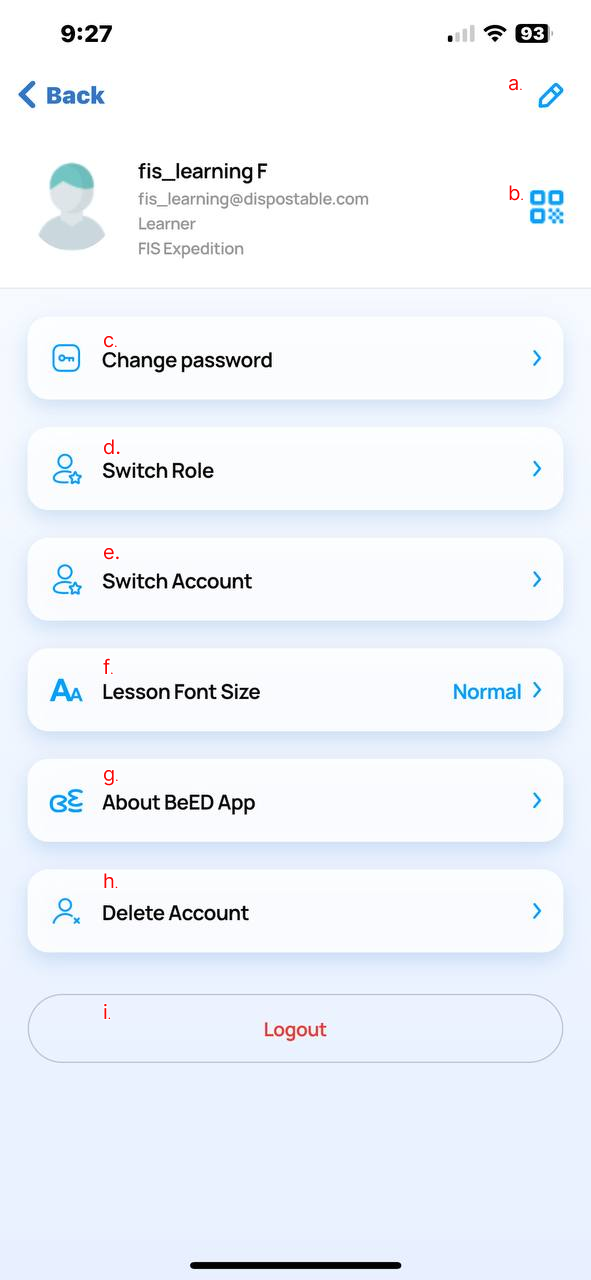
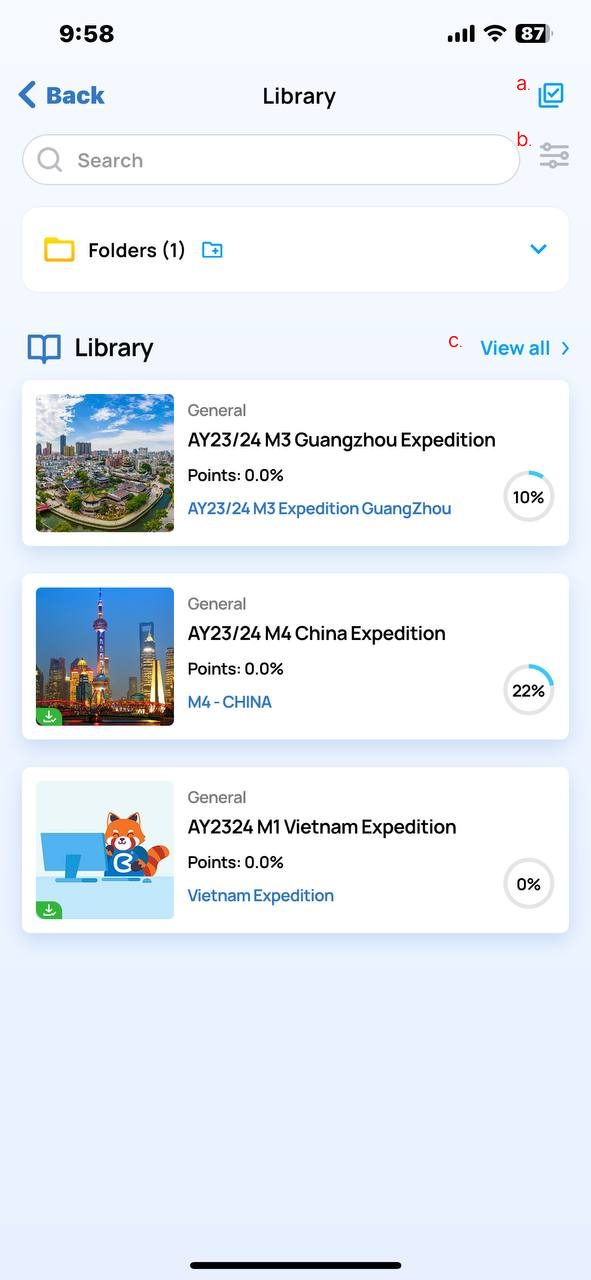
No Comments